
¡Correo enviado exitosamente!
Bienvenidos al tutorial de configuración inicial del dron Mavic 3 Enterprise para mapeo de ECO. Este tutorial le guiará a través de los pasos necesarios para poner en marcha su dron Mavic 3 Enterprise y empezar a capturar datos precisos y de alta calidad para sus proyectos de mapeo. Si es la primera vez que utiliza este dron, no se preocupe, este tutorial está diseñado para proporcionarle una guía paso a paso para la configuración inicial. En caso de cualquier duda o pregunta, no dude en ponerse en contacto con nosotros a través del correo electrónico soporte@ecotopografia.com. ¡Comencemos!
I. Preparación
1. Hardware
1) Mavic 3 Enterprise (M3E) con batería cargada.
2) Control remoto RC Pro Enterprise (RC).
3) Estación móvil D-RTK 2 (DRTK2) (No necesario si se utiliza la red NTRIP RTK, PPK o solo GPS).
4) Tarjeta micro SD (para insertar en el Mavic 3 Enterprise), se requiere una clase de velocidad UHS 3, se prefiere una clase de velocidad de video V30 o superior.
2. Verificación y actualización de la versión de firmware / software
1) Firmware del dron y del control remoto: Encienda el RC y asegúrese de que se conecte a Internet. Si aparece el mensaje "Todos los módulos necesitan actualizarse" arriba del botón "Entrar en la vista de la cámara", significa que el firmware en el RC o el M3E no está actualizado. Toque el mensaje y siga las instrucciones para actualizar el firmware correctamente.
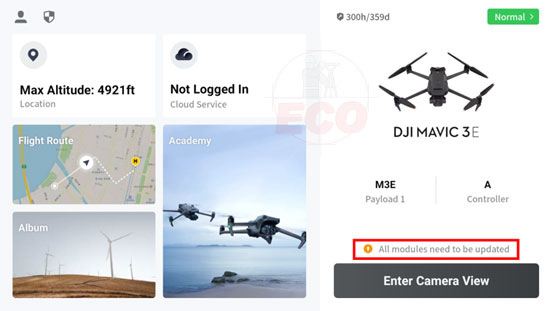
2) Firmware de la estación móvil D-RTK 2: Descargue el software DJI Assistant 2 (Enterprise) y conecte el DRTK2 a la computadora a través de su puerto USB-C. Luego siga las instrucciones para actualizar el firmware del DRTK2 a la última versión.
II. Configuración de la cámara
Antes de comenzar una misión de mapeo con el Mavic 3 Enterprise, es necesario configurar correctamente algunos ajustes de la cámara para garantizar la calidad y precisión de los datos. Asegúrese de seguir los siguientes pasos:
1) Seleccione "4:3" como la relación de imagen y "JPG" como el formato de imagen. * Recomendamos usar el formato JPG para capturar datos para aplicaciones de fotogrametría. Guardar imágenes RAW aumentaría significativamente el tamaño de la imagen, reduciría la cantidad de imágenes permitidas para capturar y aumentaría el tiempo de procesamiento y transferencia de datos.
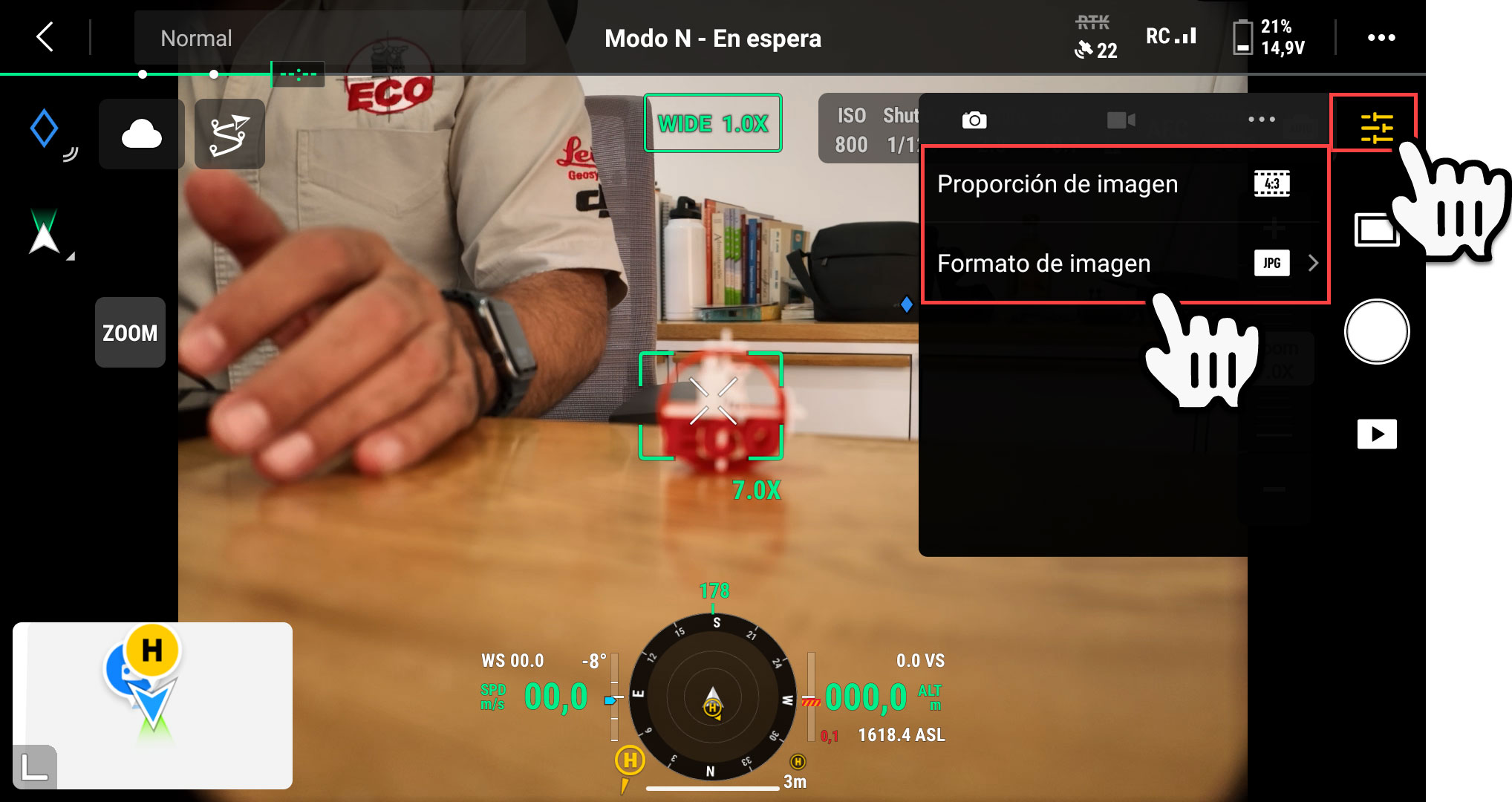
2) Asegúrese de seleccionar "AFC" (enfoque automático continuo) como la opción de enfoque y desbloquear la exposición automática "AE".
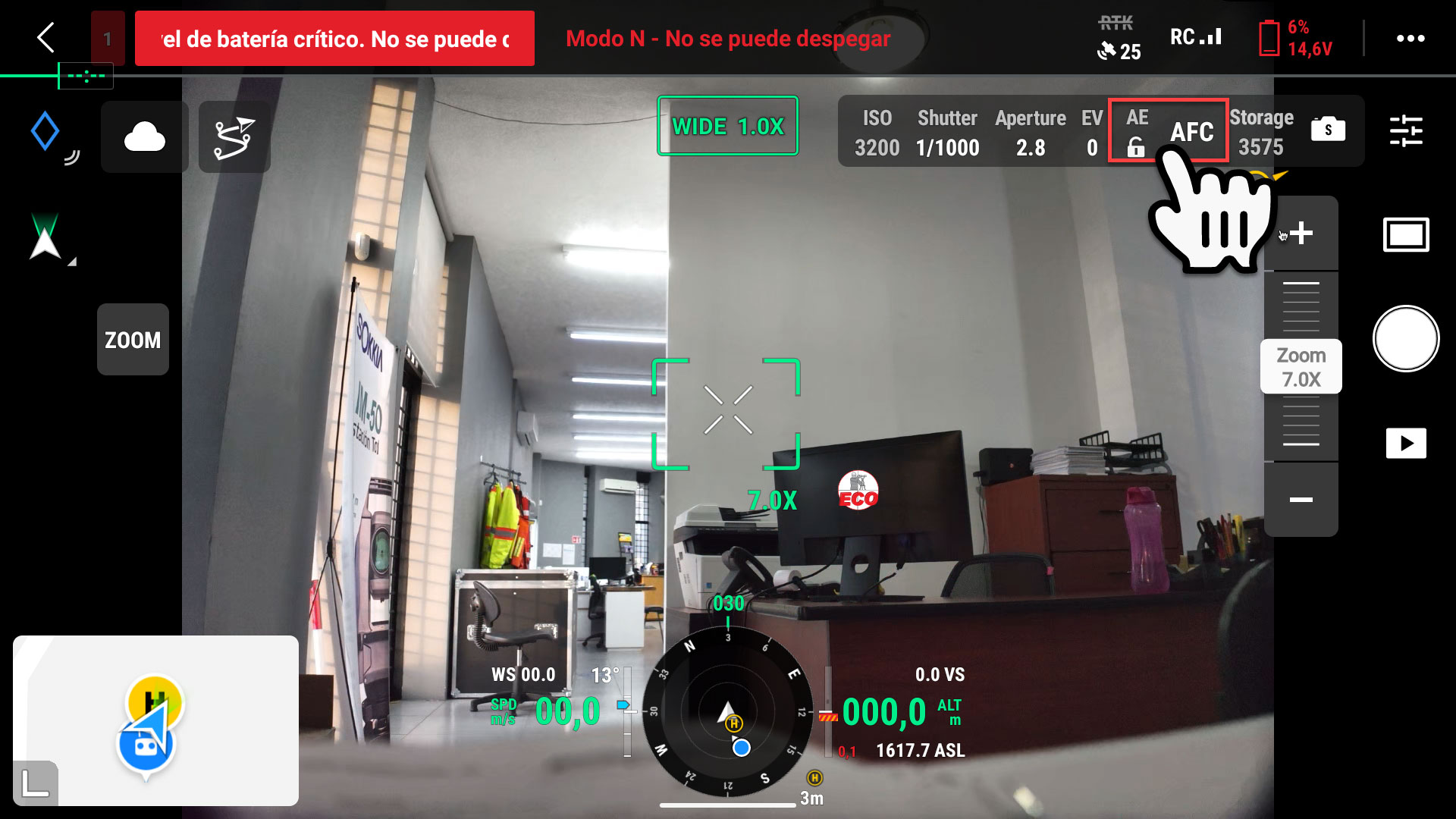
3) Seleccione el modo de la cámara y seleccione "S" como modo SHUTTER, seleccione el ISO automático y la apertura de acuerdo con el entorno, también se recomienda configurar la velocidad de obturación a 1/1000 s.
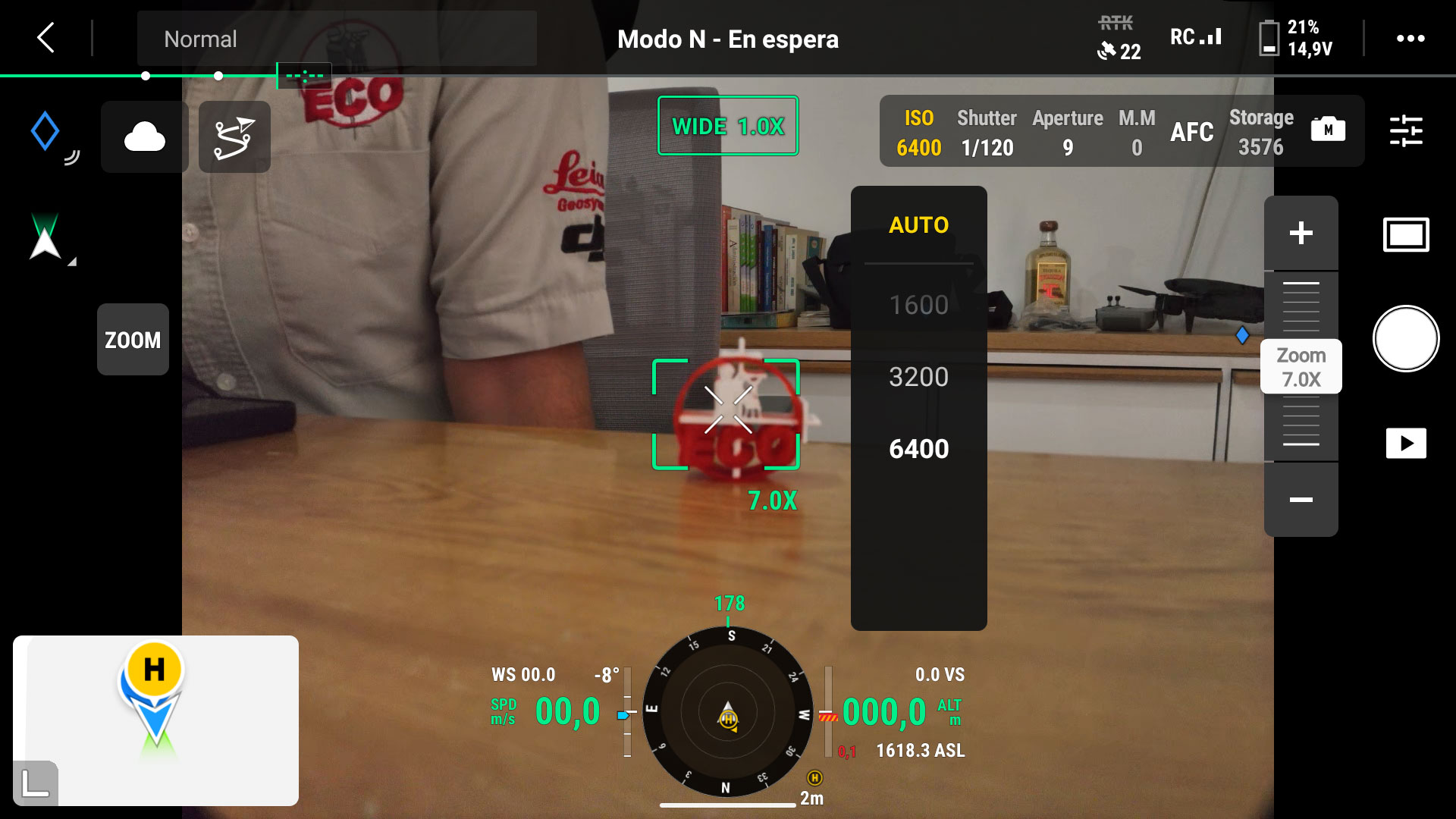
Es importante tener en cuenta que durante el invierno o en condiciones de poca luz, se deben hacer ajustes especiales. Es posible que necesite reducir la velocidad de vuelo del dron a menos de 10 m/s y ajustar la velocidad de obturación a 1/800 o 1/500 para permitir que la suficiente luz llegue al sensor. Si no lo hace, puede resultar en un alto ISO y reducir la calidad de las imágenes que capture.
|
Configuración de la cámara (ingrese a Vista de cámara, ajústela tocándola en la parte superior derecha) |
|
Configuración de la cámara |
Establecer en |
|
Modo de cámara |
S (prioridad de obturación) |
|
Exposición automática |
Desbloqueado |
|
Velocidad de obturación |
1/1000 |
|
Modo de enfoque |
AFC (enfoque automático continuo) |
4) En la vista de la cámara, vaya a la configuración de la cámara y asegúrese de que la opción "Obturador mecánico" esté habilitada y la opción "Desenfoque" esté deshabilitada. * Desactivar el "Obturador mecánico" haría que la cámara no use su obturador mecánico, registre la hora de la cámara o los archivos de observación satelital para el proceso PPK. El M3E escribiría sus parámetros de distorsión de la lente de la cámara en los metadatos de la imagen. Desactivar la opción "Desenfoque" corregiría el efecto de distorsión de la lente recortando algunas regiones de borde de la imagen.
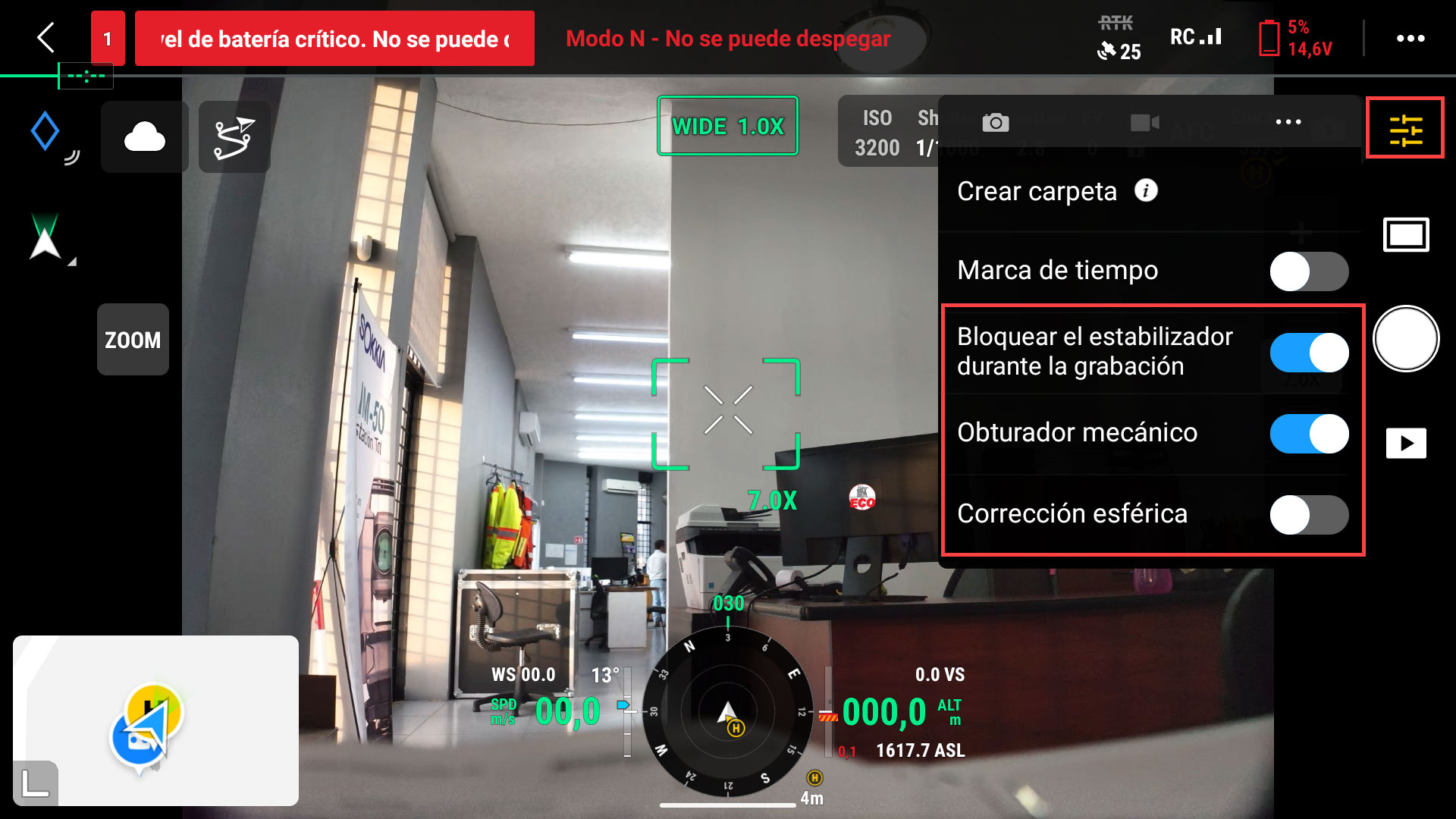
|
Vaya al menú de la cámara (icono deslizante) |
|
|
|
Barras deslizantes de la cámara |
Configuración |
|
|
Proporción de imagen |
4:3 |
|
|
Formato de Imagen |
JPG |
|
|
Lock gimbal while shooting |
Enabled |
|
|
Mechanical shutter |
Enabled |
|
|
Dewarping |
Enabled |
|
5) Si está utilizando la tarjeta micro SD por primera vez, asegúrese también de formatearla en la página de configuración de la cámara.
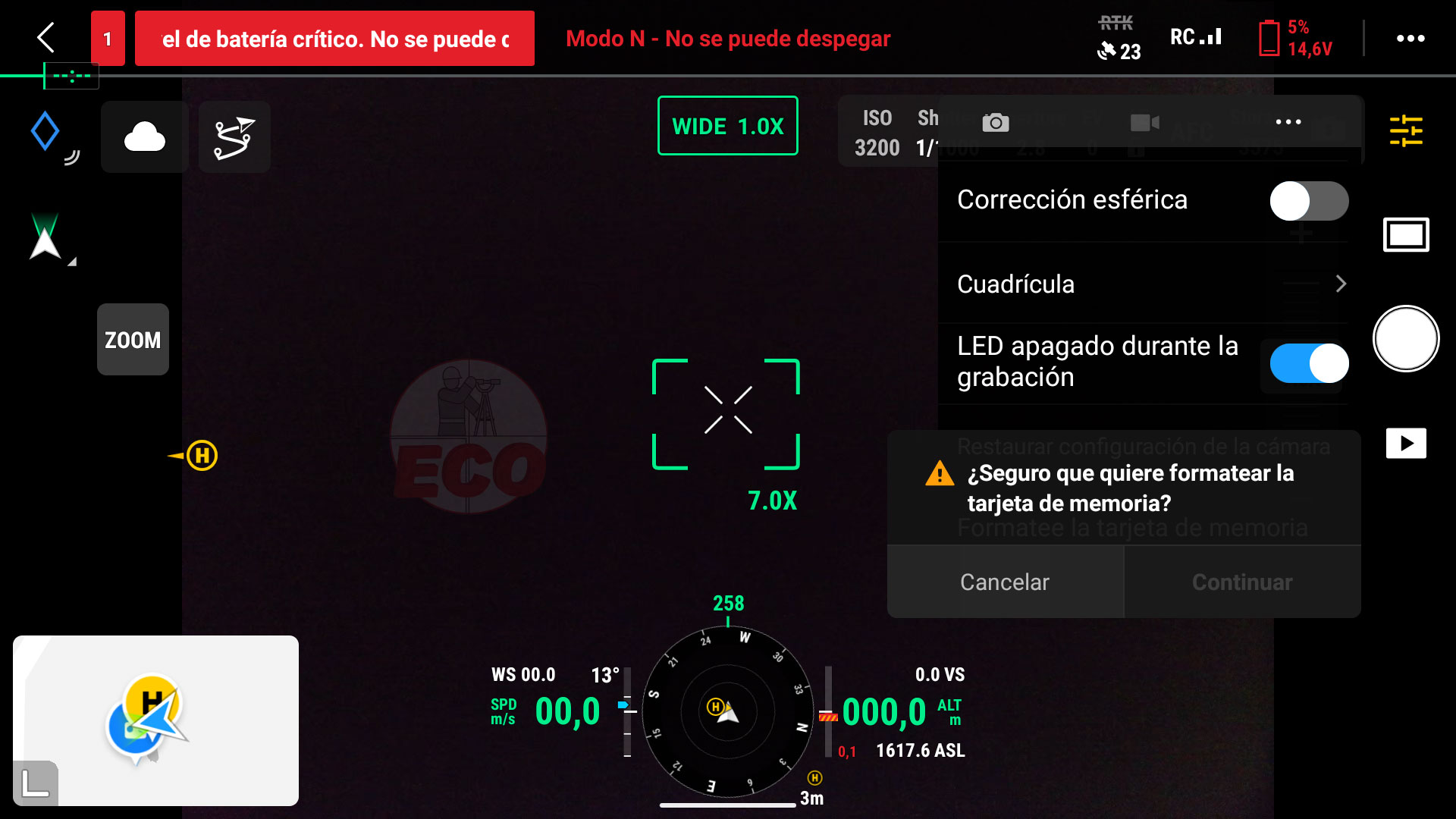
III. Configuración de la estación móvil NTRIP Network RTK y D-RTK 2
El DJI Mavic 3 Enterprise requiere el módulo RTK para funcionar con la red NTRIP Network RTK o la estación móvil DJI D-RTK 2. Asegúrese de instalar el módulo RTK en la parte superior del M3E y sujetar los tornillos de ambos lados de forma segura, sin apretarlos demasiado. Una vez que el módulo RTK esté instalado de manera segura, aparecerá una pestaña adicional de configuración de RTK en la página de configuración de la aeronave, como se muestra a continuación:
Para utilizar RTK para trabajos de topografía, asegúrese de habilitar las opciones de "Posicionamiento RTK" y deshabilitar el modo "Mantener precisión de posicionamiento":
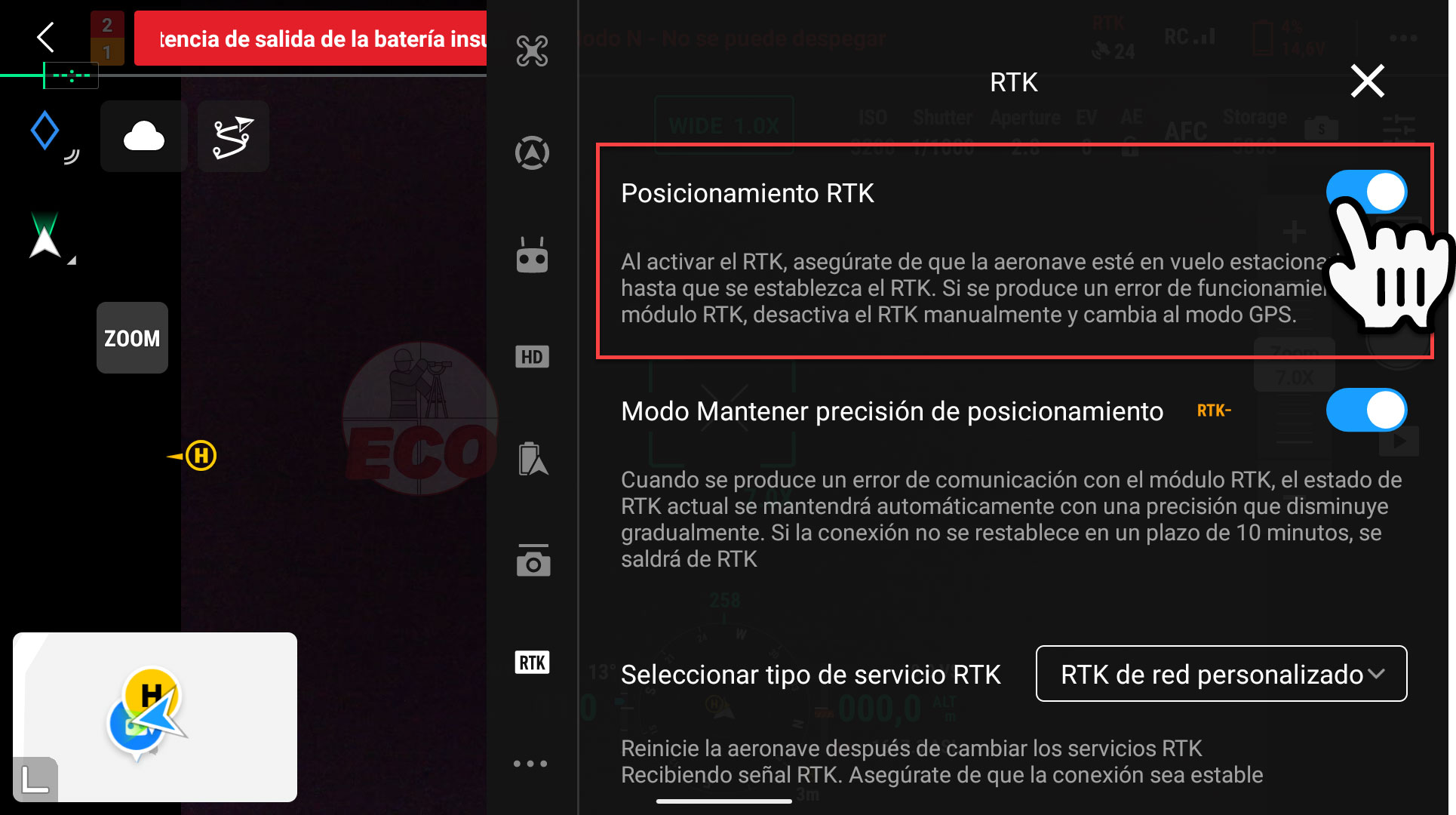
1. 1. RTK de red personalizado (use su propia cuenta NTRIP)
1) En la página de configuración de RTK, elija "Red personalizada de RTK" como tipo de servicio RTK y luego ingrese la dirección de la cuenta, puerto de acceso, nombre de usuario, contraseña e identifique el punto de montaje que desea utilizar. Luego, toque en "Guardar" una vez que la información esté correctamente completada.
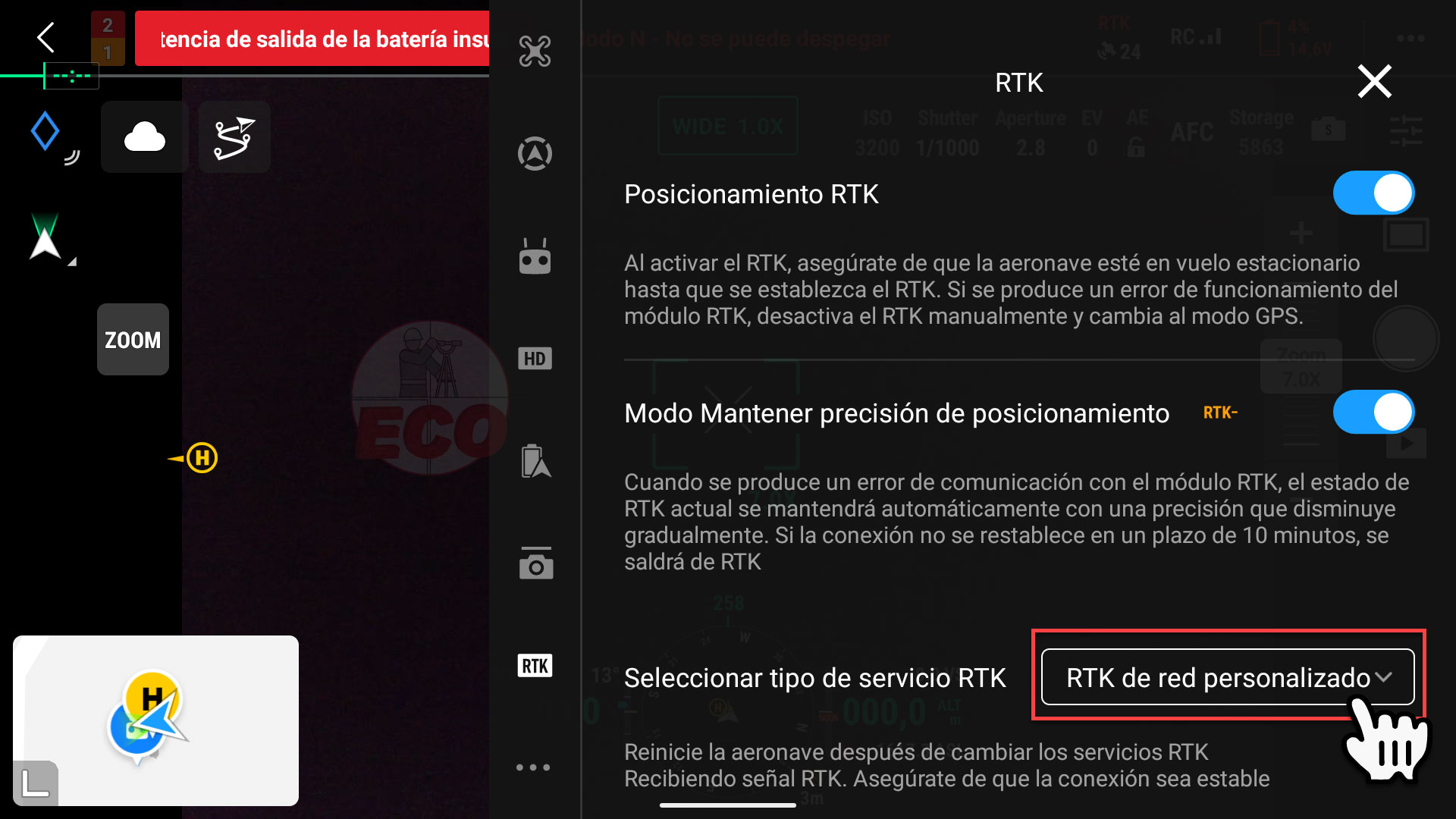
2) Toque en "Guardar". Si el estado de posicionamiento RTK de la aeronave indica "Corregido", entonces significa que el servicio RTK está funcionando normalmente.
2. Estación móvil D-RTK 2
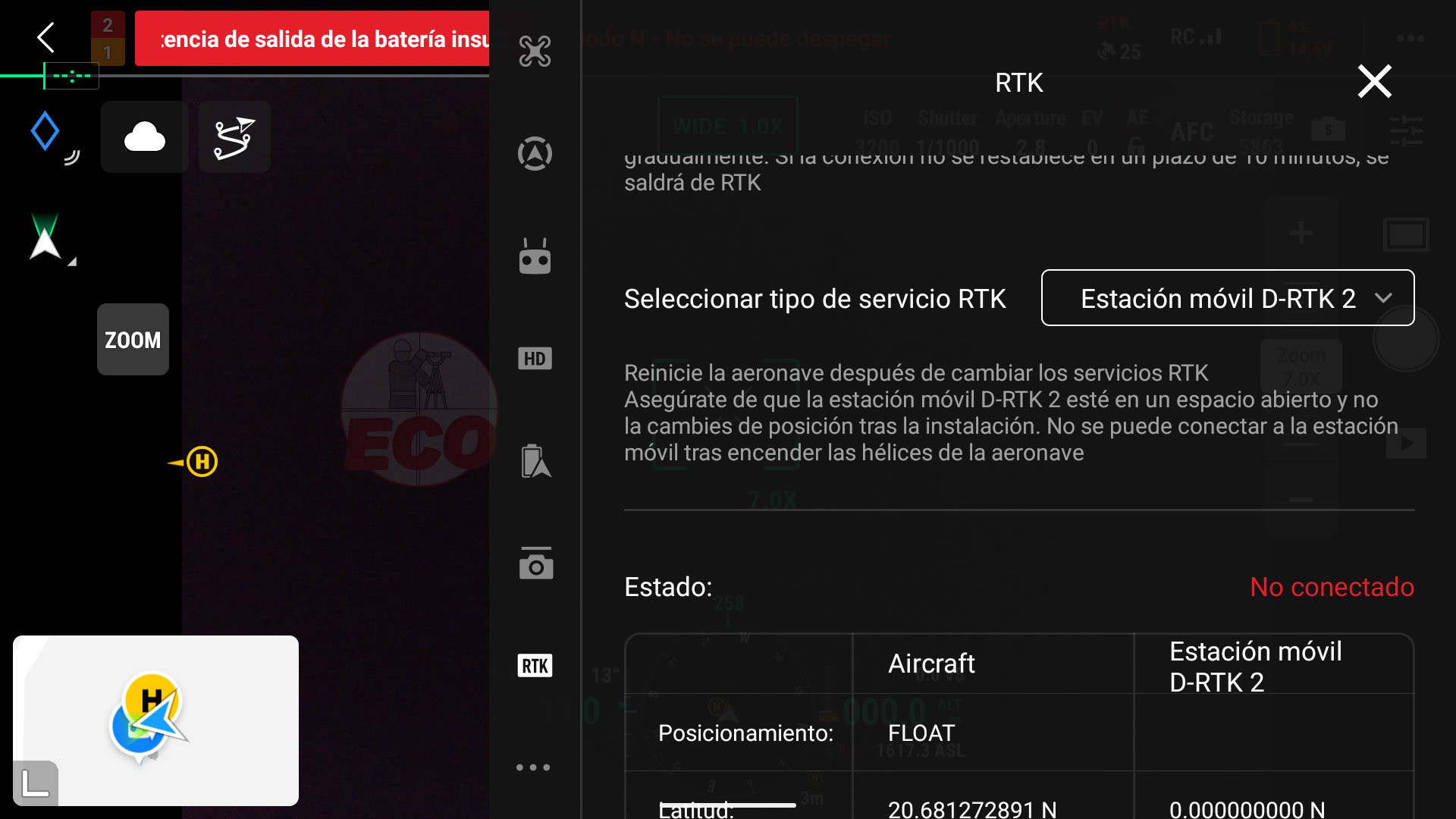
1) Consulte el menú de usuario del DRTK2, asegúrese de cambiar el DRTK2 al modo 5 y establecer el DRTK2 en coordenadas WGS84 conocidas, luego finalice la configuración de la estación móvil y enlace la estación móvil con la aeronave M3E.
2) Encienda la estación móvil y espere hasta que finalice la búsqueda de satélites. Abra la página de configuración de RTK y elija "Estación móvil D-RTK2" como tipo de servicio RTK. Si el estado de orientación y posicionamiento RTK de la aeronave indica "Corregido", entonces significa que el servicio RTK está funcionando normalmente.
3) Desplace las coordenadas conocidas de la estación móvil D-RTK 2: En la parte inferior de la página de configuración de RTK, toque en "Configuración avanzada", seleccione "Entrada de coordenadas GPS" y luego ingrese las coordenadas WGS84 conocidas y toque "Guardar" para confirmar. Asegúrese de desplazar la altitud del punto en el suelo sumando la altura de la estación móvil DRTK2 de 1,8 m con la varilla DRTK2 de serie de DJI. Cuando se utiliza una varilla fabricada por terceros, es necesario medir previamente la desviación de la altura.
4) Confirme que las coordenadas de la estación móvil se han cambiado correctamente al valor desplazado en el gráfico de estado RTK y que el posicionamiento RTK indica "Fix" ya que el servicio RTK está funcionando normalmente.
¡Y listo! Ahora que ha completado la configuración inicial de su dron Mavic 3 Enterprise, está listo para comenzar a mapear. Esperamos que este tutorial haya sido útil para usted.
Si tiene alguna pregunta o necesita ayuda adicional, no dude en ponerse en contacto con nuestro equipo en ECO. Puede enviar un correo electrónico a soporte@ecotopografia.com y estaremos encantados de ayudarle.
¡Gracias por confiar en nosotros en ECO para su tecnología de dron y mapeo!